Remove Old Kernels After Upgrading to Ubuntu 10.10 Maverick Meerkat
This quick tutorial will show you how to remove old kernels after upgrading from Ubuntu Lucid to Ubuntu Maverick. Whenever you upgrade Ubuntu, previous kernels are usually left alone. They stay on your computer even though they are not being used. This tutorial will show you how to remove all previous kernels after upgrading.
Getting started:
To get started, go to Applications –> Accessories –> Terminal. Then type the command below to view your lived kernel.
uname -r
Next, you need go and remove all installed kernels that are lower than your current (lived) kernel. To do that go to System –> Administration –> Synaptic Package Manager.
Then type 2.6.3 into the search box. Match your lived kernel in the list.
Then scroll down and right-click each kernel that are lower than you lived kernel and click ‘Mark for Complete Removal’.
When you’re done with selecting all previous kernels, click ‘Apply’ to remove them.
When they are removed, go to Applications –> Accessories –> Terminal. Then type the below command to update your system.
update-grub2
Getting started:
To get started, go to Applications –> Accessories –> Terminal. Then type the command below to view your lived kernel.
uname -r
Next, you need go and remove all installed kernels that are lower than your current (lived) kernel. To do that go to System –> Administration –> Synaptic Package Manager.
Then type 2.6.3 into the search box. Match your lived kernel in the list.
Then scroll down and right-click each kernel that are lower than you lived kernel and click ‘Mark for Complete Removal’.
When you’re done with selecting all previous kernels, click ‘Apply’ to remove them.
When they are removed, go to Applications –> Accessories –> Terminal. Then type the below command to update your system.
update-grub2
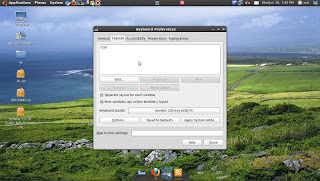

Comments
Post a Comment